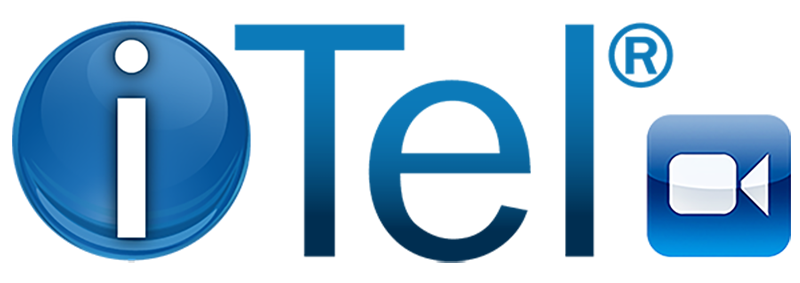FAQ
After entering the waiting room I can see the other person but my video isn't turning on.
Our customer support is on hand to quickly help you solve this problem.
Please confirm that you are using the Google Chrome browser.
If you are using iTel for the first time, upon arrival in the waiting room, the browser will have a pop up asking to “allow camera.” Please select “allow camera.”
If the problem persists, please go into your Google Chrome plug-ins (chrome://plugins) and disable the following plug-ins in order to have you session:
Silverlight
Citrix
WebEx
These plug-ins hinder Google Chrome to access your video.
I'm having difficulty understanding how iTel works. Please walk me through how I can get started as a provider
When you sign up as a provider feel free to take advantage of a free demo. We are always very willing to ease your transition onto the platform (email us at: info@itelcompanies.com or call at 1-800-553-8610)
To register, please go to the top, right hand side of iTel’s webpage. On the top menu you can register. When registering, please be sure to agree to our Terms of Use and our Business Associate Agreement. Fill out your settings, including the profile details. If you want to publish your profile on our online directory to be found by new patients, please check the “publish profile” box.
Before you can start using iTel’s video conferencing software with your patients, you will need to add your patients to your online virtual office. To do this you or your administrator will need to select the “Patients” icon on the dashboard, and enter in their first name, last name and email address (date of birth is optional). After registering your patients,your patients will receive an automated email informing them of their new automated username and password (email addresses also work as usernames).
Once your patients are added to your practice, you are able to schedule appointments for them. Please see instructions below for more details.
I can't enter my session
The number one problem with accessing the video is from using a browser that does not support iTel’s video. Please double check that you are using google chrome.
If you clicked on the iTelepsych.com link from your email, your default browser will open the link (unless your default browser is Google Chrome, you will have to copy and paste the link into the Google Chrome browser).
Why choose iTel over other mental health telehealth platforms?
The answer is simple…
Our customers told us they chose iTel because:
1.) Ease of use—iTel has the easiest telehealth platform to use on the market
2.) Superior video quality
First Time Users
What do I need to start?
iTel’s video runs best on the Google Chrome browser (or via our mobile app). Before starting, please be sure to download the Google Chrome Browser. This can be done by clicking here.
If you are already a Google Chrome user, please check that the following plug-ins are disabled:
- Silverlight
- WebEx
- Citrix
These plugins interfere with accessing your camera and microphone.
What are the minimum requirements?
Before starting all users must have Google Chrome browser and a webcam.
Technical Requirements
Computer with the Google Chrome browser, webcam, microphone, PC (Laptop or Desktop) with minimum Windows 7, or Mac OS with Snow Leopard
OR
iPad, iPhone with wifi or 4G network
Internet Requirements: Upload and download speeds of at least 1 GB
Patients
How does iTel protect my privacy and keep my information secure?
iTel’s platform runs on a secure, HIPAA-compliant, HITRUST certified data center.
All data that is sent between users is encrypted and is via a peer-to-peer connection. For more information see our section on technology for details about iTel’s secure cloud.
What are the System Requirements?
For Windows and Mac Computers or Laptops you need an Internet connection, a Webcam and the Google Chrome Browser. For Apple IOS Devices you need the iTel app, and for Android you need the Google Chrome browser.
What are the registration instructions?
As a Patient, you will be added to the Provider’s practice by either the Provider or the Practice Administrator (first name, last name and email is required), after which an automated email will be sent to you with the unique user login and password information.
What are the login instructions?
- Log-on to itel.us.com using Google Chrome
- Enter in your unique username and password, as given in the automated email mentioned above (you may change your password at any time in your “Settings” under account). Otherwise, your login can also be your email address.
- Under settings you may update your information under “Account” and “Profile”.
How do I know if my camera is working?
Run the video test listed in the dashboard.
What if my Microphone does not work on my Mac?
Click on “System Preferences” in the dock, click on Sound, Click the “Input” tab to access microphone settings. Click “Internal Microphone” in the devices list to adjust the microphone settings for your Mac’s internal mic, or click the name of any external USB microphone you have installed. Slide the “Input Volume” slider to the right to increase the microphone’s volume, or slide the slider to the left to decrease the volume. Click the “Use Ambient Noise Reduction” check box to help reduce background noise when using your mic. Close the sound settings window after you adjust your microphone.
What are the online session Patient Instructions?
- Logon to itel.us.com using Google Chrome,
- Click on “Waiting Room”
- Your appointment will be listed under “Schedule Time”
- Then select “Enter Waiting Room”
- Once you have entered the “Waiting Room”, the website will ask for permission to access your webcam. Select “Accept” (this is an added security measure).
- The website will automatically notify your Provider that you are in the virtual waiting room, and will allow him/her to join the session when he/she is ready to start your appointment.
What if I cannot remember my password/ID?
The password can be changed by iTel, your Provider, or their Practice Admin to a generic password. You may also click on “forgot your password” when you login. Your email may be used as your ID, or contact iTel to access your ID.
What if I did not receive a start-up email?
Your Provider or their Practice Admin can resend it.
What if I cannot login to a session?
Make certain that the following plug-ins and extensions are disabled in Google Chrome: Silverlight Plug-in, WebEx Plug-in, Skype Extension.
You can turn certain plug-ins on and off at any time:
1. On your computer, open Google Chrome.
2. In the address bar at the top, type chrome://plugins/ and press Enter.
3. Next to the plug-in you’d like to use or turn off, click Enable or Disable.
4. Close and reopen Google Chrome.
You can turn certain extensions on and off at any time.
1. On your computer, open Google Chrome.
2. In the address bar at the top, type chrome://extensions/ and press Enter.
3. Next to the extensions you’d like to use or turn off, check or uncheck Enable.
4. Close and reopen Google Chrome.
Who do I contact if I need help using the portal?
Contact: 1-800-553-8610, and ask for IT Customer Support
Providers
Is iTel HIPAA Compliant?
Yes, iTel’s platform is run on a secure, HIPAA-compliant, HITRUST certified data center. Moreover, all data that is sent between users is encrypted and is via a peer-to- peer connection. For more information, see our section on technology section on our website for more details about iTel’s secure cloud. www.itel.us.com
What are the System Requirements?
For Windows and Mac Computers or Laptops you need an Internet connection, a Webcam and the Google Chrome browser. For Apple iOS Devices, you need the iTel app (available on the App Store) and for Android devices you just need the Google Chrome browser.
You should have sufficient bandwidth to support HD-quality video with an upload speed of at least 5Mbps and download speed of ~10Mbps. You can test the quality of your audio and video after you have logged in and click on “Video Test.” If your quality test reads “good” or “excellent” click “Okay” and you should be able to see yourself on the video window test.
What are the online session Provider Instructions?
- Logon to itel.us.com using Google Chrome browser.
- This will bring you to the Dashboard.
- From the Dashboard you can manage patient information, where you first need to add yourself and each provider and then add your patients.
- Schedule appointments.
- Send secure emails.
- Manage waiting room and message patients.
- Check video test.
- You will need to click “Allow camera” and “Allow microphone” the first time you login.
- You will need to allow the extension for screen sharing the first time you login. Once you have done so on that device, it will be saved.
The website will automatically notify you that you have a patient in the virtual waiting room, and will allow you to join the session when you are ready to start the appointment by clicking “Enter session.”
How do I schedule sessions that are later or earlier than my schedule shows?
Just above the calendar, there is an “options” button to the right. You can select a time frame that you want your schedule to show.
How do I add a Patient?
From the Dashboard select Patients. Select add. Then enter patient’s email, first and last name and date of birth.
I accidentally exited my session, how do I get back in?
If you accidentally exited your session, click “cancel” and then you can re-enter your session by simply going back into the waiting room and clicking “Enter session.” You may need to refresh your browser. If the session was closed accidentally, you will need to create a new session. The provider will have to reschedule the session and have the patient exit and go into the new session.
Can the Provider see what appointments the Admins have scheduled?
Yes. The Admin view is synced with the Provider to schedule patients and view all appointments simultaneously.
What about differences in time zones? How do I keep track?
The iTel platform automatically syncs with the time on your computer, depending upon the time zone you login from. If the provider schedules a session at 3 PM in his/her time zone, and the patient is traveling, the time of the appointment will automatically adjust for the patient who is traveling. After the patient arrives at his/her destination, he/she can log in to verify the appointment time, provided the laptop/mobile device has reset to the local time zone. If you are traveling and switching in between time zones, the session will change according to what time zone you are on and how your computer is syncing with the time zones.
It doesn’t matter at what time your session is scheduled for; you will still be able to enter your session on that given day.
How do I know if my camera is working?
Run the video test listed in the dashboard and follow the directions on each screen.
What if my Microphone does not work on my Mac?
First, be sure that you have closed all other video-conferencing software that might have used your microphone or camera. Click on “System Preferences” in the dock, click on “Sound,” click the “Input” tab to access microphone settings. Click “Internal Microphone” in the devices list to adjust the microphone settings for your Mac’s internal mic, or click the name of any external USB microphone you have installed. Slide the “Input Volume” slider to the right to increase the microphone’s volume (while speaking into the microphone) or slide the slider to the left to decrease the volume. Click the “Use Ambient Noise Reduction” check box to help reduce background noise when using your mic. Close the sound settings window after you adjust your microphone.
How do I schedule sessions that are later or earlier than my schedule shows?
Just above the calendar, there is an “options” button to the right. You can select a time frame (start and end time) that you want your schedule to show.
I like the scheduler because it is better than the current system I am using. Can I use it for all my scheduling?
Yes, you can use the scheduler for all scheduling purposes. You do not have to see your patients online in order to use our scheduler; you can use it for in-office appointments too.
I can’t add a patient because he/she is part of a different practice.
When adding a patient, if your patient is already a patient of another practice you can still override and add the patient to your practice as well. If you have tried this, and the patient still isn’t being added, it is possible that your patient accidentally registered for iTel as a provider. All patients must be added by providers first.
For more assistance, please call iTel IT Customer Support: we will confirm this, delete the provider account created by the patient, allowing you to add the patient to your practice. The other way to assign a patient to more than one provider in your practice is to do so through the admin login, where more than one provider can be assigned to a patient during the add-a-patient process or through edit patient.
Who do I contact if I need help using the portal?
Contact: 1-800-553-8610 and ask for IT Customer Support
Reliable Resources:
American Psychological Association’s Telepsychology 50-State Review:
http://www.apapracticecentral.org/advocacy/state/telehealth-slides.pdf
American Psychological Association’s Practice Guidelines for Telepsychology:
http://www.apa.org/practice/guidelines/telepsychology.aspx